Judging Windows Security performance is a little tough since the utility is built right into Windows. Nevertheless, you can turn off a lot of the functionality to get a sense of its impact on PCs. Windows 10 in S mode. Some features will be a little different if you're running Windows 10 in S mode. Because this mode is streamlined for tighter security, the Virus & threat protection area has fewer options. Windows 10 provides new features and security updates for free on an ongoing basis. Now you have the option to update when it's convenient for you. You’re in control with searching, streaming, and gaming.
The Security Events connector lets you stream all security events from your Windows systems (servers and workstations, physical and virtual) to your Azure Sentinel workspace. This enables you to view Windows security events in your dashboards, to use them in creating custom alerts, and to rely on them to improve your investigations, giving you more insight into your organization's network and expanding your security operations capabilities. You can select which events to stream from among the following sets:
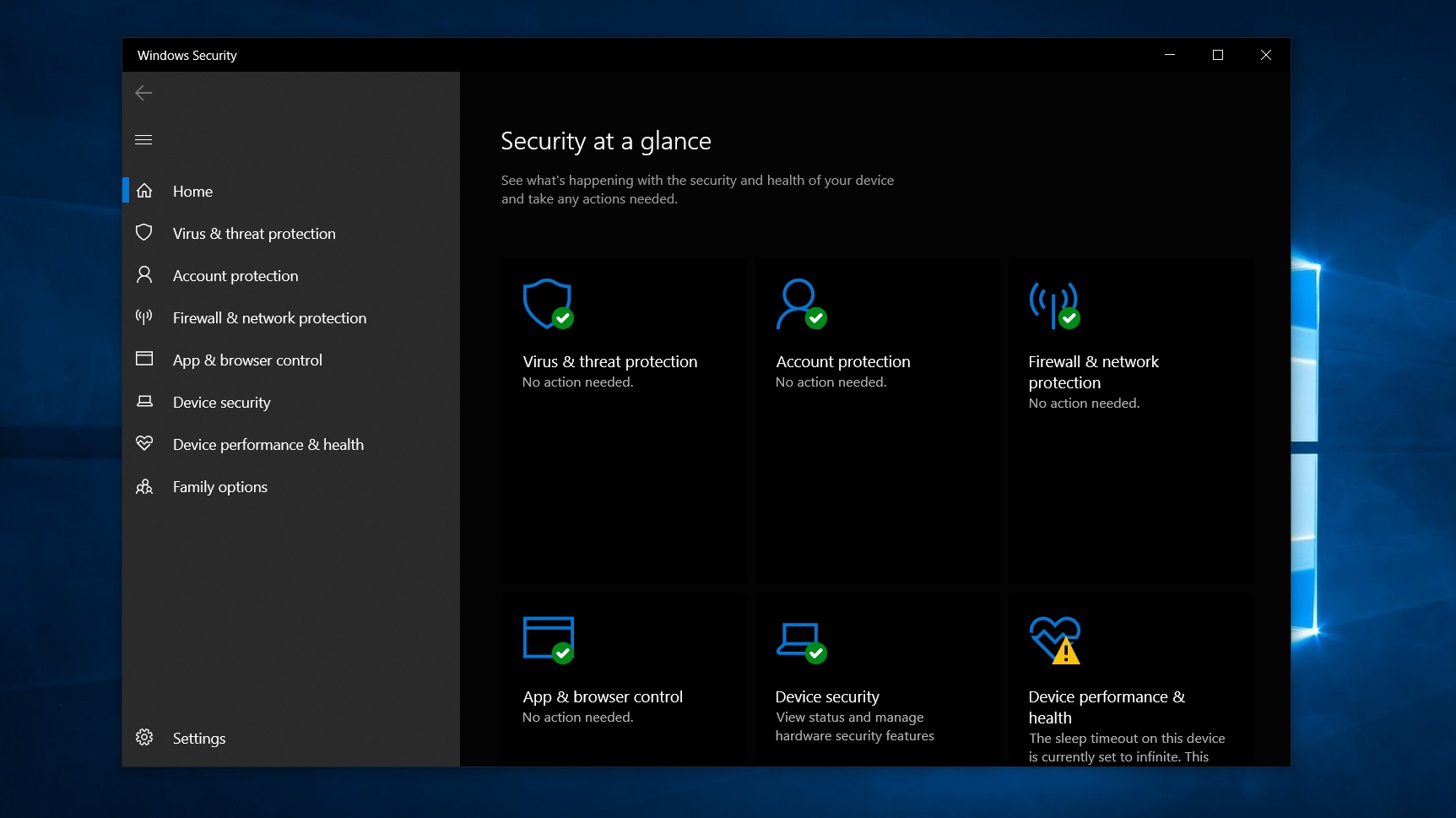
- Jul 17, 2020 Windows Security is a built-in app available on Windows 10 that provides a user-friendly interface and tools to manage common security features. For example, the experience includes the Microsoft.
- Set up the Windows Security Events connector. To collect your Windows security events in Azure Sentinel: From the Azure Sentinel navigation menu, select Data connectors.From the list of connectors, click on Security Events, and then on the Open connector page button on the lower right. Then follow the on-screen instructions under the Instructions tab, as described through.
All events - All Windows security and AppLocker events.
Common - A standard set of events for auditing purposes. A full user audit trail is included in this set. For example, it contains both user sign-in and user sign-out events (event IDs 4624, 4634). There are also auditing actions such as security group changes, key domain controller Kerberos operations, and other types of events in line with accepted best practices.
The Common event set may contain some types of events that aren't so common. This is because the main point of the Common set is to reduce the volume of events to a more manageable level, while still maintaining full audit trail capability.
Minimal - A small set of events that might indicate potential threats. This set does not contain a full audit trail. It covers only events that might indicate a successful breach, and other important events that have very low rates of occurrence. For example, it contains successful and failed user logons (event IDs 4624, 4625), but it doesn't contain sign-out information (4634) which, while important for auditing, is not meaningful for breach detection and has relatively high volume. Most of the data volume of this set is comprised of sign-in events and process creation events (event ID 4688).
None - No security or AppLocker events. (This setting is used to disable the connector.)
The following list provides a complete breakdown of the Security and App Locker event IDs for each set:
Event set Collected event IDs Minimal 1102, 4624, 4625, 4657, 4663, 4688, 4700, 4702, 4719, 4720, 4722, 4723, 4724, 4727, 4728, 4732, 4735, 4737, 4739, 4740, 4754, 4755, 4756, 4767, 4799, 4825, 4946, 4948, 4956, 5024, 5033, 8001, 8002, 8003, 8004, 8005, 8006, 8007, 8222 Common 1, 299, 300, 324, 340, 403, 404, 410, 411, 412, 413, 431, 500, 501, 1100, 1102, 1107, 1108, 4608, 4610, 4611, 4614, 4622, 4624, 4625, 4634, 4647, 4648, 4649, 4657, 4661, 4662, 4663, 4665, 4666, 4667, 4688, 4670, 4672, 4673, 4674, 4675, 4689, 4697, 4700, 4702, 4704, 4705, 4716, 4717, 4718, 4719, 4720, 4722, 4723, 4724, 4725, 4726, 4727, 4728, 4729, 4733, 4732, 4735, 4737, 4738, 4739, 4740, 4742, 4744, 4745, 4746, 4750, 4751, 4752, 4754, 4755, 4756, 4757, 4760, 4761, 4762, 4764, 4767, 4768, 4771, 4774, 4778, 4779, 4781, 4793, 4797, 4798, 4799, 4800, 4801, 4802, 4803, 4825, 4826, 4870, 4886, 4887, 4888, 4893, 4898, 4902, 4904, 4905, 4907, 4931, 4932, 4933, 4946, 4948, 4956, 4985, 5024, 5033, 5059, 5136, 5137, 5140, 5145, 5632, 6144, 6145, 6272, 6273, 6278, 6416, 6423, 6424, 8001, 8002, 8003, 8004, 8005, 8006, 8007, 8222, 26401, 30004
Note
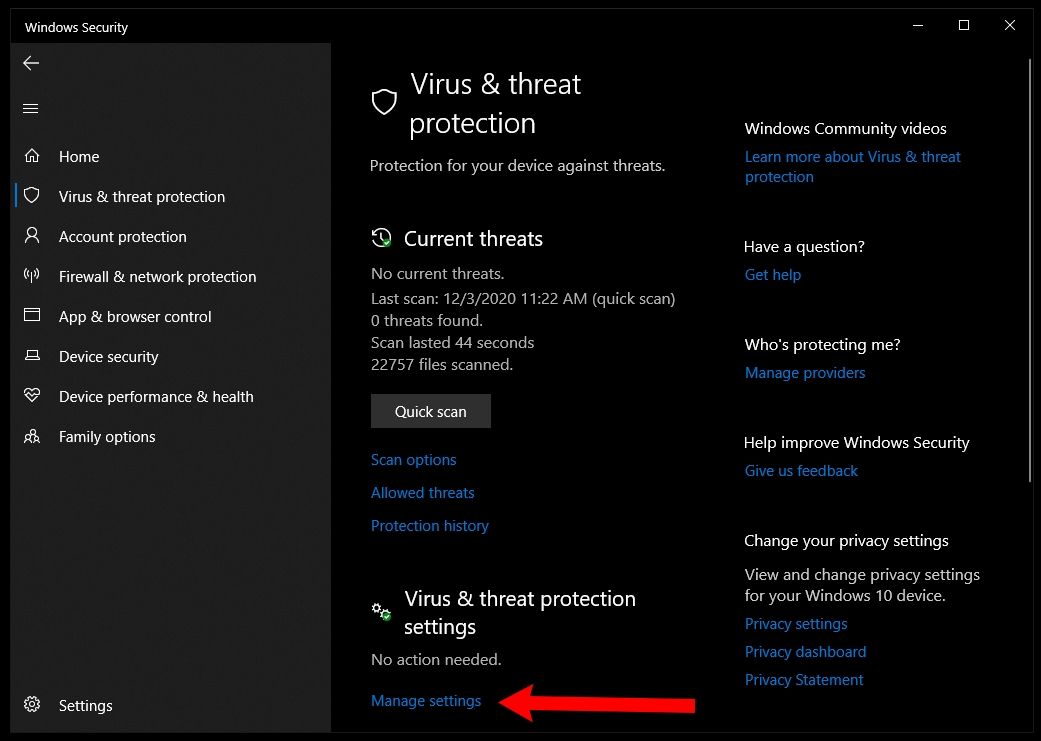
Security Events collection within the context of a single workspace can be configured from either Azure Security Center or Azure Sentinel, but not both. If you are onboarding Azure Sentinel in a workspace that is already getting Azure Defender alerts from Azure Security Center, and is set to collect Security Events, you have two options:
Leave the Security Events collection in Azure Security Center as is. You will be able to query and analyze these events in Azure Sentinel as well as in Azure Defender. You will not, however, be able to monitor the connector's connectivity status or change its configuration in Azure Sentinel. If this is important to you, consider the second option.
Disable Security Events collection in Azure Security Center, and only then add the Security Events connector in Azure Sentinel. As with the first option, you will be able to query and analyze events in both Azure Sentinel and Azure Defender/ASC, but you will now be able to monitor the connector's connectivity status or change its configuration in - and only in - Azure Sentinel.
Set up the Windows Security Events connector
Windows Security Download
To collect your Windows security events in Azure Sentinel:
From the Azure Sentinel navigation menu, select Data connectors. From the list of connectors, click on Security Events, and then on the Open connector page button on the lower right. Then follow the on-screen instructions under the Instructions tab, as described through the rest of this section.
Verify that you have the appropriate permissions as described under Prerequisites.
Download and install the Log Analytics agent (also known as the Microsoft Monitoring Agent or MMA) on the machines for which you want to stream security events into Azure Sentinel.
For Azure Virtual Machines:
- Click on Install agent on Azure Windows Virtual Machine, and then on the link that appears below.
- For each virtual machine that you want to connect, click on its name in the list that appears on the right, and then click Connect.
For non-Azure Windows machines (physical, virtual on-prem, or virtual in another cloud):
- Click on Install agent on non-Azure Windows Machine, and then on the link that appears below.
- Click on the appropriate download links that appear on the right, under Windows Computers.
- Using the downloaded executable file, install the agent on the Windows systems of your choice, and configure it using the Workspace ID and Keys that appear below the download links mentioned above.
Note
To allow Windows systems without the necessary internet connectivity to still stream events to Azure Sentinel, download and install the OMS Gateway on a separate machine, using the link on the lower right, to act as a proxy. You will still need to install the Log Analytics agent on each Windows system whose events you want to collect.
For more information on this scenario, see the Log Analytics gateway documentation.
For additional installation options and further details, see the Log Analytics agent documentation.
Select which event set (All, Common, or Minimal) you want to stream.
Click Update.
To use the relevant schema in Log Analytics for Windows security events, type
SecurityEventin the query window.
Windows Security Pin
Validate connectivity
It may take around 20 minutes until your logs start to appear in Log Analytics.
Configure the Security events connector for anomalous RDP login detection
Important
Anomalous RDP login detection is currently in public preview.This feature is provided without a service level agreement, and it's not recommended for production workloads.For more information, see Supplemental Terms of Use for Microsoft Azure Previews.
Azure Sentinel can apply machine learning (ML) to Security events data to identify anomalous Remote Desktop Protocol (RDP) login activity. Scenarios include:
Unusual IP - the IP address has rarely or never been observed in the last 30 days
Unusual geo-location - the IP address, city, country, and ASN have rarely or never been observed in the last 30 days
New user - a new user logs in from an IP address and geo-location, both or either of which were not expected to be seen based on data from the 30 days prior.
Configuration instructions
You must be collecting RDP login data (Event ID 4624) through the Security events data connector. Make sure you have selected an event set besides 'None' to stream into Azure Sentinel.
From the Azure Sentinel portal, click Analytics, and then click the Rule templates tab. Choose the (Preview) Anomalous RDP Login Detection rule, and move the Status slider to Enabled.
Note
As the machine learning algorithm requires 30 days' worth of data to build a baseline profile of user behavior, you must allow 30 days of Security events data to be collected before any incidents can be detected.
Next steps
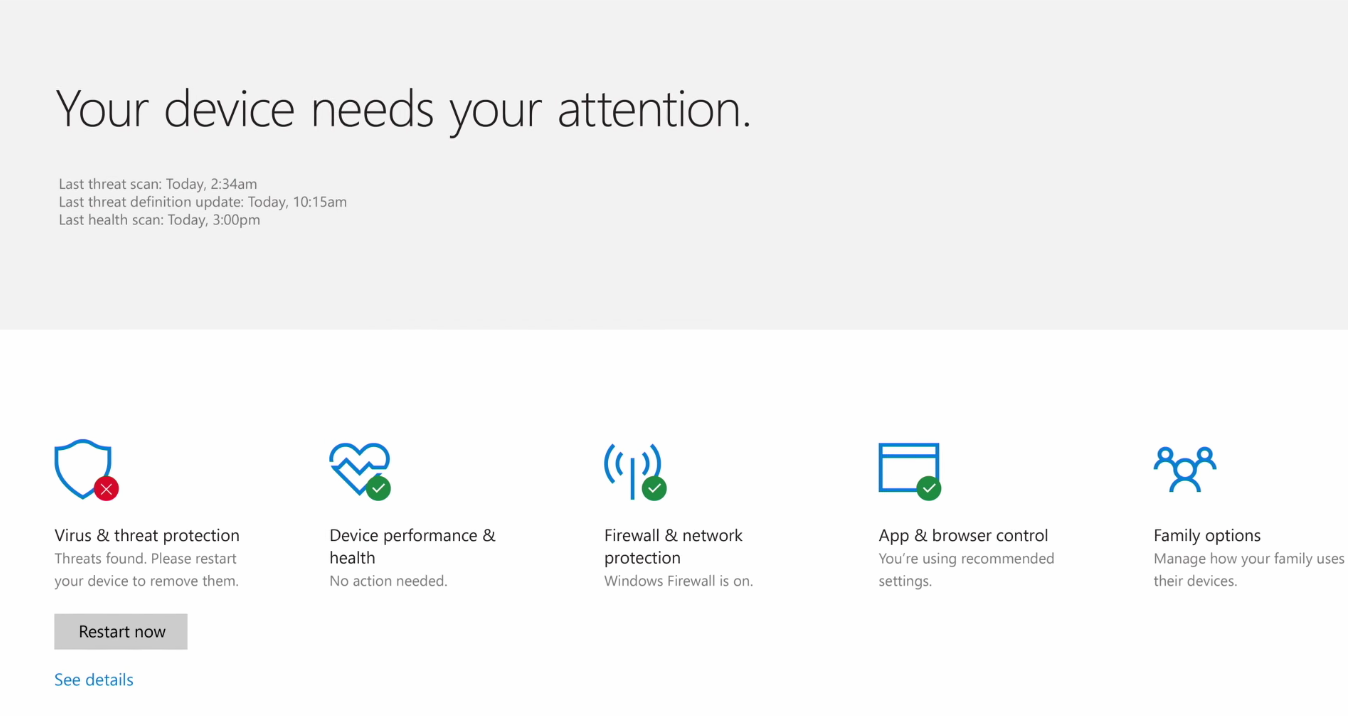
In this document, you learned how to connect Windows security events to Azure Sentinel. To learn more about Azure Sentinel, see the following articles:
- Learn how to get visibility into your data, and potential threats.
- Get started detecting threats with Azure Sentinel, using built-in or custom rules.
