O&O DiskImage 16: The data backup for Windows
O&O DiskImage 16 lets you back up an entire computer or single files whenever you want – even while the computer is being used. In the event you should lose your personal data it can be quickly restored with just a few mouse clicks – even when Windows is no longer able to start. It also supports SSD drives and the latest UEFI System.
O&O DiskImage lets you carry out a system restore and to duplicate or clone an entire PC or hard drive. You can even restore this backup onto a computer whose hardware is different from the original machine, for instance, where you have changed a motherboard on the target machine or have bought a brand new PC and want to restore an old backup onto it.
Watch this video on YouTube
Virtual Disk Image: A virtual disk image (VDI) is the image of a virtual hard disk or the logical disk associated with a virtual machine. It is used in virtualization environments to create a replica of the disk space/drive assigned to one or more virtual machines.
When opening the virtual disk image file, PowerISO will first list all partitions in the image file. You need select a partition from the list. PowerISO will list all files and folders in selected partition. You can then browse or view the files within the partition. We are unable to open disk image files. If, there any way to recover data from disk image in windows OS then please help.” Method to Extract Disc Image File in Windows 10. As we know the disk image files are widely used for forensic purposes. Therefore, we require proper and secure software to view contents of disk image file. Now, assign a disk letter to the virtual hard drive and format the virtual hard drive in your preferred file format. I will recommend you to format the disk in NTFS format. After the virtual hard drive is created, you will be able to find the drive as a removable storage device within ‘ My Computer ’ or ‘ This PC ’. The drive with 55 GB. All photo items in an order will be converted to a single storage CD disc. Each individual image will be a separate.JPG file on the disc. Please note: photo items will not come back as a DVD viewable in a DVD player. You can learn more about this here.
A regular backup is still something that many users prefer to avoid. At least that is until they suffer their first loss of important files as a result of software, hardware or user error: that’s when it becomes crystal clear just how valuable a reliable and up-to-date backup really is!
NEW: O&O DiskImage 16 with its own recovery partition
Normally with a backup or imaging program you need to create a boot medium (CD, USB) to boot up your system if something goes awry. This you have to either carry around or store somewhere safe in case disaster strikes.
Thanks to the integration into the system, the O&O DiskImage RecoveryPartition can be accessed immediately so that the last system image can be restored directly. If the Windows operating system does not start or if faulty drivers have to be uninstalled – with the integrated recovery environment, all O&O tools are available to make the system operational again as easily as possible. Not only is this much more comfortable and quicker for the user, it also provides them with an extra level of security as this medium cannot get lost or damaged as easily as a “portable”, external one.
O&O DiskImage To Go
Previously, in addition to regularly backing up your machine, you also had to separately create an O&O DiskImage boot media to restore that backup. Everything is easier now! The new O&O DiskImage To Go function automatically turns an external hard drive (or USB flash drive with enough storage space) into an O&O DiskImage boot medium and marks this disk as the preferred storage medium for future system backups. As soon as you then connect this external USB hard disk to your computer, O&O DiskImage 16 automatically creates a backup. This makes it easy to create a recent backup. And if something really happens to your computer or you want to transfer your system and all your data to a new computer, then with the O&O DiskImage boot medium you can restore the backup stored on it with just one touch of a button. Without the hassle of searching for the boot medium and the external hard drive with the backup.
It has never been so easy to ensure the security of your data!
Further functions of O&O DiskImage:

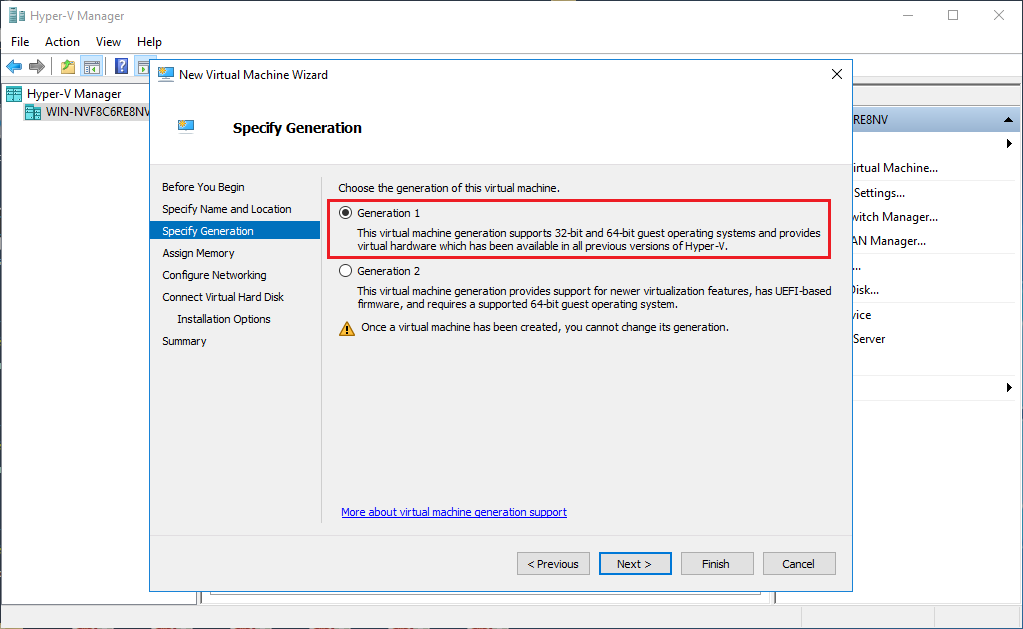
All default and advanced features are combined in one single product
This backup software is the safest and easiest way to avoid losing important personal files! Options are available for both auto backup and manual settings. Thanks to a unique recovery system that includes additional system recovery tools combined with O&O DiskImage you’ll quickly be able to restore all your important data – even if the backup you’re using was created with an older O&O DiskImage version.
Backup entire PCs, hard drives or files with the push of a button
When you back up a PC, O&O DiskImage saves all personal files as well as hard drive information and individual settings. This not only protects irreplaceable files but, in a worst case scenario, also saves you the trouble of having to carry out a time-consuming new setup of programs and the Windows operating system. O&O DiskImage lets you back up an entire computer, system and hard drives or just individual files and folders. To make sure your backups are always up to date, we recommend creating them at short intervals from one another.
Quick and easy system restore – even onto different hardware
Restoring a backup with O&O DiskImage is as easy as pie: all you have to do is start the program, select the backup you want to restore, and you’re off. Included with the software is our machine independent restoration which means your old backup can be transferred 1:1 onto a new machine. Hardware of a different make will be automatically recognized and Windows settings will be carried out by themselves.
Plug-and-play function
Anyone wanting to save data on an external hard disk has it even easier with the new O&O DiskImage 16. Thanks to the integrated plug-and -play option, selected files and folders can be backed up automatically as soon as, for example, an external hard disk is connected to the computer. This is ideal for users who forget to carry out regular backups or who don’t want to go through the trouble. Once configured, the auto backup function runs by itself.
Create a boot medium directly from within the program
O&O DiskImage can bring a system back to life immediately and with no installation required. It does so by way of a Boot Medium (USB Stick or CD/DVD) which is based on the currently installed Windows system and which contains all the standard drivers required.
Made in Germany. Made in Berlin.
All O&O products are developed and serviced in Berlin. We at O&O are proud of our German heritage, and proud to represent the quality, security and satisfaction long associated with products “Made in Germany”. We take the concerns of our customers very seriously because we know just how important their data is for them.
Product features
- Backup an entire computer with the push of a button
- Backup system and hard drives, clone drives and entire disks
- Brand new file-based backup: now twice as fast as ever before – backup and restore individual files and/or folders
- Direct creation of VHDs
- Monitoring and warning of security risks
- Incremental/differential backup: back up only the changes
- Easily restore files, folders, drives and disks
- System restore onto different hardware (M.I.R.)
- Create a Windows Boot system directly from within the program with driver integration
- Plug-and-play: Selected files and folders are automatically backed up and synchronized
- High contrast mode support: improved support for high contrast mode so that objects on the monitor can be recognized more easily
- Variable pixel density settings: adjusts to the selected DPI setting of the connected monitor
- New and enhanced functions Control via Command Lines
- Supports Windows 10, Windows 8.1 and Windows 8
Backups that were created on older Windows versions 8 and 7 with earlier versions of O&O DiskImage can still be restored.
If you work with virtual machines, you know about virtual disk images where the files, the operating system, and other necessary data of a virtual machine is stored. That is what for, virtual disks are used by most people, however, you can even use a virtual disk to keep your important files, backups and a number of other items in a consolidated form if you don’t want to lose them suddenly. After a virtual disk is mounted, you can use it like ok a normal hard drive or a removable storage device. There are a number of ways, virtual drives can come in handy for you.
Besides that, you can even use a virtual drive as shared storage on your network so that others can send and receive files between the virtual drive and their computer without getting any access to your physical hard drive, where some private or sensitive data might also be stored. So, today I will discuss how you can create a virtual hard drive on your computer. After a virtual drive is created, you can see the content of the virtual drive by normal opening it or by mounting it on your computer. You can read this article (how to use 7zip to extract virtual images- Windows & Linux) to know more about how you can mount virtual drives on your computer.
Creating a virtual drive on Windows 10/8/7

The tutorial steps given below to add virtual drive will work on Windows 10, Windows 8 and Windows 7.
1. Right-click on ‘My Computer’ or ‘This PC’ and click on ‘Manage’.
2. Now right-click on ‘Disk Management’ and click on ‘Create VHD’.
3. You can choose the size of your virtual hard drive, the location of the virtual hard drive and configure other necessary settings before the virtual hard drive is finally created.
4. If you create a virtual hard drive with the VHD format, the maximum size of the hard drive should not be higher than 2040 GB and this should be enough for most users, but if you are looking for more storage within your virtual hard drive, choose the VHDX format.
To conserve space on the hard drive, you can just choose between fixed size hard drive or dynamically increasing size of the virtual hard drive. If you choose ‘Fixed size’, the size allocated for the virtual hard drive will be reserved right after creating the virtual hard drive and if you choose ‘Dynamically expanding’, the size of the virtual drive will increase as you add files to it. So, just use appropriate settings depending upon your requirements. Finally, click ‘OK’ to create a virtual hard drive.
Now the virtual hard drive is created you can follow the tutorial I mentioned at the beginning of the tutorial to mount the virtual hard drive or you can even Mount the same from Windows disk management. Just go for the best option as per your convenience.
Virtual Disk Windows 10
To mount a virtual hard drive created using this management on Windows, scroll down in the list of storage drives connected to your computer, and right-click on the one that is not initialized, and that will probably be the virtual hard drive created by you. Click on ‘Initialise Disk’.
You will find two options. just choose ‘Master Boot Record’ or ‘MBR’ and click on ‘OK’.
Now, right-click on the unallocated space, which is 55 GB for me, and click on ‘New Simple Volume…’.
Now, assign a disk letter to the virtual hard drive and format the virtual hard drive in your preferred file format. I will recommend you to format the disk in NTFS format.
After the virtual hard drive is created, you will be able to find the drive as a removable storage device within ‘My Computer’ or ‘This PC’. The drive with 55 GB of storage is one that I have created.
Virtual Disk Download
You can simply eject the virtual hard drive by right-clicking on it or do the same by going to Disk Management, and then by choosing ‘Detach VHD’ by right-clicking on the respective volume.
You can even treat a virtual hard drive as an archive and you can even encrypt the contents of the virtual hard drive using BitLocker or any other advanced encryption software that you have access to. You can know more about how you can encrypt a storage device using BitLocker in this tutorial. If you need to keep something sensitive on your computer, keeping the same within a virtual hard drive and encrypting it it can be the best task you can do as you can transfer files between a physical and a virtual hard drive effortlessly unlike ISO files or disc images and archives, where it is very inconvenient to add new files.
Virtual Disk Image File
So, that was all about how you can create a virtual hard drive on your Windows computer. Do you have any questions in mind? Feel free to comment on the same below.
